PER DIEM LOOK-UP
1 Choose a location
OR
OR
Rates for Alaska, Hawaii, and U.S. territories and possessions are set by the Department of Defense.
Rates for foreign countries are set by the Department of State.

An official website of the United States government
Here’s how you know
Official websites use .gov
A .gov website belongs to an official government organization in the United States.
Secure .gov websites use HTTPS
A lock
( )
or https:// means you’ve safely connected to the .gov website. Share sensitive information only on official, secure websites.
Within the My Team tile, four tabs are accessible and will offer guidance on how to use each tab.
The My Team tile on the Manager Self Service homepage enables you to review information regarding your direct reports and indirect reports.

Under the Summary tab, supervisors can find the following topics:
The Summary tab displays basic information about your direct and indirect reports, including:
Select the filter icon to display filtering options.

Enter one or more criteria to filter on. Select the Filter button.

View the active filters that display at the top of the grid.
Note: Filters will carry across all tabs (Position, Compensation, and Leave Balances). If needed, select the X button to remove the filter.

Selecting the Approvals link within the My Team tile will transfer you to your Approvals tile to see the list of transactions pending your approval.

The Recent column will display any recent MSS transactions that were submitted on your employees within the last 90 days. The number on the icon indicates the number of transactions. For filled (encumbered) positions, Recent Actions will include transactions for the current incumbent employee. For vacant (unencumbered) positions, Recent Actions will include only transactions taken on the position, not actions from the previous incumbent.
Select the number icon in the Recent column for a specific employee.

On the Recent MSS Actions window that opens, view the transaction information, including the status of the transaction.

Option 1: Select the Include Indirects toggle button.

Option 2: Select the View Team link under a direct report.

Option 3: Select the Change Team link.

The Change Team link will display a pop-up window with the list of supervisors who report to the user. Select a supervisor from this list.

Once a supervisor is selected from the Change Team link, a visual list of breadcrumbs (hierarchy) is displayed. To return to their direct reports, the user may select the name from the hierarchy breadcrumbs.

The Position tab includes basic position information about each employee reporting to you, including:
The grid on this tab is the same as the grid on the Summary tab and will include both employees (encumbered positions) and vacant positions.
Select a PD Number link on an employee row.

On the pop-up widow, view the displayed PD Library information.
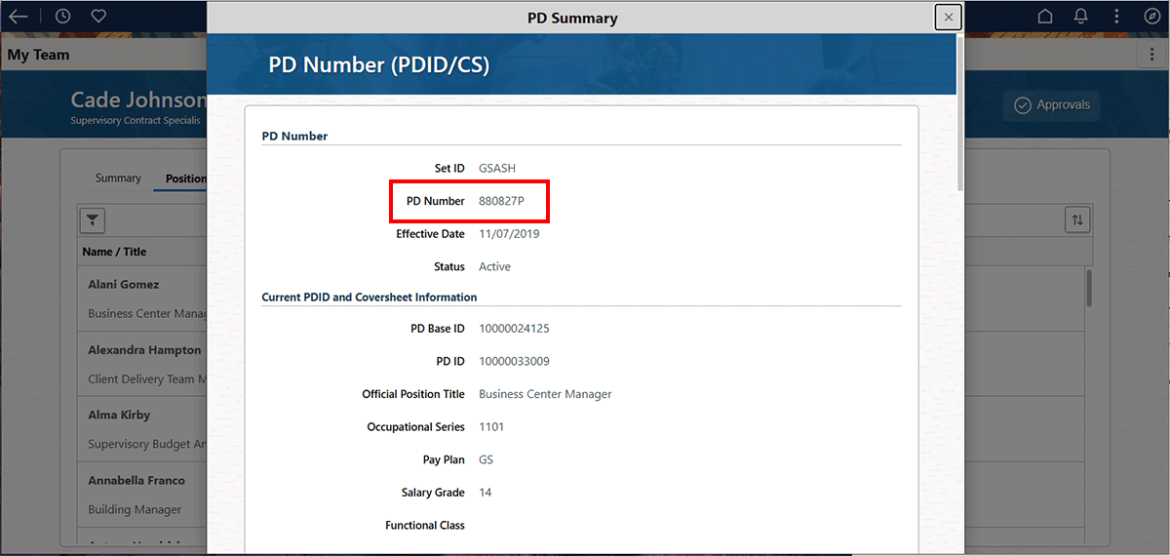
The Compensation tab includes basic compensation information about each employee reporting to
you, including:
The grid on this tab is the same as the grid on the Summary tab and will include both employees (encumbered positions) and vacant positions.

The Leave Balances tab includes relevant leave balance information for each employee reporting to you, including:
This grid on this tab displays all your direct and indirect reports, including both encumbered and vacant positions.
Select the View Details link on an employee row.

On the pop-up window, view specific information about each type of balance.

Error, The Per Diem API is not responding. Please try again later.
No results could be found for the location you've entered.
Rates for Alaska, Hawaii, and U.S. territories and possessions are set by the Department of Defense.
Rates for foreign countries are set by the Department of State.
Rates are available between 10/1/2022 and 09/30/2025.
The End Date of your trip can not occur before the Start Date.
Traveler reimbursement is based on the location of the work activities and not the accommodations, unless lodging is not available at the work activity, then the agency may authorize the rate where lodging is obtained.
Unless otherwise specified, the per diem locality is defined as "all locations within, or entirely surrounded by, the corporate limits of the key city, including independent entities located within those boundaries."
Per diem localities with county definitions shall include"all locations within, or entirely surrounded by, the corporate limits of the key city as well as the boundaries of the listed counties, including independent entities located within the boundaries of the key city and the listed counties (unless otherwise listed separately)."
When a military installation or Government - related facility(whether or not specifically named) is located partially within more than one city or county boundary, the applicable per diem rate for the entire installation or facility is the higher of the rates which apply to the cities and / or counties, even though part(s) of such activities may be located outside the defined per diem locality.
An SBA program that helps provide a level playing field for small businesses owned by socially and economically disadvantaged people or entities that meet the following eligibility requirements:
See Title 13 Part 124 of the Code of Federal Regulations for more information.
From 5 USC 5701(6), "continental United States" means the several states and the District of Columbia, but does not include Alaska or Hawaii.
A multiple-award IDIQ governmentwide acquisition contract offering complete and flexible IT solutions worldwide. A best-in-class GWAC and preferred governmentwide solution, Alliant 2 offers:
It provides best-value IT solutions to federal agencies, while strengthening chances in federal contracting for small businesses through subcontracting.
A dedicated, flexible fuel, or dual-fuel vehicle designed to operate on at least one alternative fuel.
An investment in our nation’s infrastructure and competitiveness. The law provides funding for LPOE modernization projects that will create new good-paying jobs, bolster safety and security, and make our economy more resilient to supply chain challenges.
An agreement established by a government buyer with a Multiple Award Schedule contractor to fill repetitive needs for supplies or services.
Types of funds to use on specific expenses.
The work done to make a structure or system ready for use or to bring a construction or development project to a completed state.
Negotiated firm-fixed pricing on airline seats for official government travel. The locked-in ticket prices for the fiscal year save federal agencies time and money. Federal employees enjoy flexibility to change their plans without incurring penalties or additional costs. All negotiated rates have:
Use the CPP search tool to find current fares.
A space where individuals work independently or co-work collaboratively in a shared office. The work environment is similar to a typical office, usually inclusive of office equipment and amenities. Typical features of co-working facilities include work spaces, wireless internet, communal printer/copier/fax, shared kitchens, restrooms and open seating areas. May also be referred to as a “shared office.”
A system that is bought from a commercial vendor to solve a particular problem, as opposed to one that a vendor custom builds.
An employee who negotiates and awards contracts with vendors and who has the sole authority to change, alter or modify a contract.
An employee whose duties are to develop proper requirements and ensure contractors meet the commitments during contract administration, including the timeliness and delivery of quality goods and services as required by the contract.
A request of GSA where a federal agency retains and manages all aspects of the procurement process and is able to work with the selected vendor after award.
The process of handling real property that is surplus to the federal government’s needs. Federal law mandates the disposal process, which has these major steps (although not every property goes through every step):
An SBA program that gives preferential consideration for certain government contracts to businesses that meet the following eligibility requirements:
See Title 13 Part 127 Subpart B of the Code of Federal Regulations for more information.
A vehicle that is powered by an electric motor drawing current from rechargeable storage batteries or other portable electrical energy storage devices, as defined by 10 C.F.R. § 474.2. It includes a battery electric vehicle, a plug-in hybrid electric vehicle, a fuel-cell electric vehicle, etc.
Also called electric vehicle chargers, this includes EV charge cords, charge stands, attachment plugs, vehicle connectors, and protection, which provide for the safe transfer of energy between the electric utility power and the electric vehicle.
The primary regulation for federal agencies to use when buying supplies and services with funds from Congress.
Use acquisition.gov to browse FAR parts or subparts or download the full FAR in various formats.
The travel and relocation policy for all federal civilian employees and others authorized to travel at government expense.
A program that promotes the adoption of secure cloud services across the federal government by providing a standardized approach to security and risk assessment.
A GSA business line that provides safe, reliable, low-cost vehicle solutions for federal agency customers and eligible entities. Offerings include:
A charge card for U.S. government personnel to use when paying for fuel and maintenance of GSA Fleet vehicles. Find out where the Fleet card is accepted, how to use it and more.
A Department of Homeland Security program that allows members to use expedited lanes at U.S. airports and when crossing international borders by air, land and sea.
A charge card for certain U.S. Government employees to use when buying mission-related supplies or services using simplified acquisition procedures, when applicable, and when the total cost does not exceed micro-purchase thresholds.
A charge card for U.S. government personnel to use when paying for reimbursable expenses while on official travel. Visit smartpay.gsa.gov for more.
A vehicle used to perform an agency’s mission(s), as authorized by the agency.
A pre-competed, multiple-award, indefinite delivery, indefinite quantity contract that agencies can use to buy total IT solutions more efficiently and economically.
A ceremony marking the official start of a new construction project, typically involving driving shovels into ground at the site.
An online shopping and ordering system at gsaadvantage.gov that provides access for federal government employees and in some cases, state and local entities, to purchase from thousands of contractors offering millions of supplies and services.
An online auction site at gsaauctions.gov that allows the general public to bid on and buy excess federal personal property assets such as:
Real property for which GSA is responsible. It can be either federally owned or leased from a public or private property owner.
An SBA program that gives preferential consideration for certain government contracts to business that meet the following eligibility requirements:
See Title 13 Part 126 Subpart B of the Code of Federal Regulations for more information.
A type of contract when the quantity of supplies or services, above a specified minimum, the government will require is not known. IDIQs help streamline the contract process and speed service delivery.
A fee paid by businesses who are awarded contracts under Multiple Award Schedule to cover GSA’s cost of operating the program. The fee is a fixed percentage of reported sales under MAS contracts that contractors pay within 30 calendar days following the completion of each quarter.
A law that provides $3.375 billion for us to:
This includes $2.15 billion for low embodied carbon materials in construction projects, $975 million to support emerging and sustainable technologies, and $250 million for measures to convert more buildings into High Performance Green Buildings.
A written agreement entered into between two federal agencies, or major organizational units within an agency, which specifies the goods to be furnished or tasks to be accomplished by one agency (the servicing agency) in support of the other (the requesting agency).
A facility, also known as a border station, that provides controlled entry into or departure from the United States for persons or materials. It houses the U.S. Customs and Border Protection and other federal inspection agencies responsible for the enforcement of federal laws related to entering into or departing from the U.S.
An employee who is responsible for preparing, negotiating, awarding and monitoring compliance of lease agreements.
Criteria used to select the technically acceptable proposal with the lowest evaluated price. Solicitations must specify that award will be made on the basis of the lowest evaluated price of proposals meeting or exceeding the acceptability standards for non-cost factors.
The rate of reimbursement for driving a privately owned vehicle when your agency authorizes it. Current rates are at gsa.gov/mileage.
Long-term governmentwide contracts with commercial firms providing federal, state, and local government buyers access to more than 11 million commercial products and services at volume discount pricing. Also called Schedules or Federal Supply Schedules.
The standard federal agencies use to classify business establishments for the purpose of collecting, analyzing, and publishing statistical data related to the U.S. business economy.
A family of seven separate governmentwide multiple award, IDIQ contracts for program management, management consulting, logistics, engineering, scientific and financial services.
A formal, signed agreement between GSA’s Public Buildings Service and a federal agency for a specific space assignment.
Services performed under a contract with a federal agency that include:
Official verification of someone’s origin, identity, and nationality. A U.S. passport is required of U.S. citizens for international travel and reentry into the United States. There are three types of passports: diplomatic, official, and regular. A government official may have at the same time a valid regular passport and a valid official or diplomatic passport. Use GSA Form 2083 to begin a request for an official passport.
The per day rates for the lower 48 continental United States, which federal employees are reimbursed for expenses incurred while on official travel. Per diem includes three allowances:
An identification card that allows credentialed government personal to access facilities, computers, or information systems. May also be referred to as HSPD-12 card, LincPass, Smart Card, or CAC.
Furniture and equipment such as appliances, wall hangings, technological devices, and the relocation expenses for such property.
Information that can be used to distinguish or trace an individual’s identity, either alone or when combined with other information that is linked or linkable to a specific individual. Get more info from OMB Circular A-130 [PDF].
You should only drive a privately owned vehicle for official travel after your agency evaluates the use of:
When your agency has determined a POV to be the most advantageous method of transportation, you are authorized reimbursement for mileage and some additional allowances (parking, bridge, road and tunnel fees, etc.).
Approvals from GSA’s congressional authorizing committees, the U.S. Senate Committee on Environment and Public Works and the U.S. House Committee on Transportation and Infrastructure, for proposed capital and leasing projects that require funding over an annually established threshold.
Region 1 (New England): Connecticut, Maine, Massachusetts, New Hampshire, Rhode Island, Vermont
Region 2 (Northeast and Caribbean): Northern New Jersey, New York, Puerto Rico, U.S. Virgin Islands
Region 3 (Mid-Atlantic): Delaware, parts of Maryland, Southern New Jersey, Pennsylvania, parts of Virginia, West Virginia
Region 4 (Southeast Sunbelt): Alabama, Florida, Georgia, Kentucky, Mississippi, North Carolina, South Carolina, Tennessee
Region 5 (Great Lakes): Illinois, Indiana, Michigan, Minnesota, Ohio, Wisconsin
Region 6 (Heartland): Iowa, Kansas, Missouri, Nebraska
Region 7 (Greater Southwest): Arkansas, Louisiana, New Mexico, Oklahoma, Texas
Region 8 (Rocky Mountain): Colorado, Montana, North Dakota, South Dakota, Utah, Wyoming
Region 9 (Pacific Rim): Arizona, California, Hawaii, Nevada
Region 10 (Northwest Arctic): Alaska, Idaho, Oregon, Washington
Region 11 (National Capital): Washington, D.C., area including parts of Maryland and Virginia
Formal agreements between GSA and a federal agency customer where GSA agrees to provide goods, services, or both, and the federal agency agrees to reimburse GSA’s direct and indirect costs. The customer portal for RWA information is called eRETA at extportal.pbs.gsa.gov.
A document used in negotiated procurements to communicate government requirements to prospective contractors (firms holding Multiple Award Schedule contracts) and to solicit proposals (offers) from them.
A document used to communicate government requirements, but which do not solicit binding offers. Quotations submitted in response are not offers. The Multiple Award Schedule order is the offer, and then the contractor can do something to show acceptance, like ordering supplies or contacting subcontractors.
An SBA program that gives preferential consideration for certain government contracts to businesses that meet the following eligibility requirements:
See Title 13 Part 125 Subpart B of the Code of Federal Regulations for more information.
An SBA designation for businesses that meet size standards set for each NAICS code. Most manufacturing companies with 500 employees or fewer, and most non-manufacturing businesses with average annual receipts under $7.5 million, will qualify as a small business.
See Title 13 Part 121.201 of the Code of Federal Regulations for more information.
To improve and stimulate small business utilization, we award contracts to businesses that are owned and controlled by socially and economically disadvantaged individuals. We have contracting assistance for:
A Small Business Administration program that gives preferential consideration for certain government contracts to business that meet the following eligibility requirements:
See Title 13 Section 124.1001 of the Code of Federal Regulations for more information.
The basis for the lease negotiation process, which becomes part of the lease. SFOs include the information necessary to enable prospective offerors to prepare proposals. See SFO minimum requirements.
Specific supply and service subcategories within our Multiple Award Schedule. For the Information Technology Category, a SIN might be new equipment or cloud services.
A national policy committing to create and maintain conditions under which humans and nature can exist in productive harmony to support present and future generations.
An online system at sam.gov, which the U.S. Government uses to consolidate acquisition and award systems for use by contractors wishing to do business with the federal government. Formerly known as FBO.gov, all contracting opportunities valued over $25,000 are posted at sam.gov.
When you use a government purchase card, such as the "GSA SmartPay" travel card for business travel, your lodging and rental car costs may be exempt from state sales tax. Individually billed account travel cards are not tax exempt in all states. Search for exemption status, forms and important information.
The finishes and fixtures federal agency tenants select that take a space from a shell condition to a finished, usable condition and compliant with all applicable building codes and standards.
A statute that applies to all Multiple Award Schedule contracts, unless otherwise stated in the solicitation or contract, which requires contractors to sell to the U.S. Government only products that are manufactured or “substantially transformed” in the U.S. or a TAA-designated country.
An option for vendors to report transactional data — information generated when the government purchases goods or services from a vendor — to help us make federal government buying more effective.
See our TDR page for which SINs are eligible and which line-item data to submit.
A unique number required to do business with the federal government.
An indicator of how efficiently a federal agency is currently using space, it is traditionally calculated by dividing the usable square feet of the space, by the number of personnel who occupy the space.
A Small Business Administration program that gives preferential consideration for certain government contracts to businesses that meet the following eligibility requirements:
A governmentwide acquisition contract exclusively for service-disabled veteran-owned small businesses to sell IT services such as:
The amount of solid waste, such as trash or garbage, construction and demolition waste, and hazardous waste, that is reused, recycled or composted instead of being put in a landfill or burned.
A GSA program designed to promote recycling and reuse of solid waste.
A Small Business Administration program that gives preferential consideration for certain government contracts to businesses that meet the following eligibility requirements:
See Title 13 Part 127 Subpart B of the Code of Federal Regulations for more information.
Vehicles that, when operating, produce zero tailpipe exhaust emissions of any criteria pollutant (or precursor pollutant) or greenhouse gas. These include battery and fuel cell electric vehicles, as well as plug-in hybrid vehicles that are capable of operating on gas and electricity. They also may be called all-electric vehicles.